Tips for Finding Construction Projects
New! Permits Builders Copilot & Lead Tagging
We’re excited to introduce the new features of our permits tool, including the Builders Copilot AI assistant that provides deeper insights into permit statuses and lets you tag the status of your leads for easier follow-up. You’ll see how to access additional details like project value and contractor information, all from a revamped layout. We also highlight the mobile responsiveness of the tool, allowing you to manage permits on the go. Please take a moment to explore these features and provide any feedback you might have! Check out the ~2 minute video here.
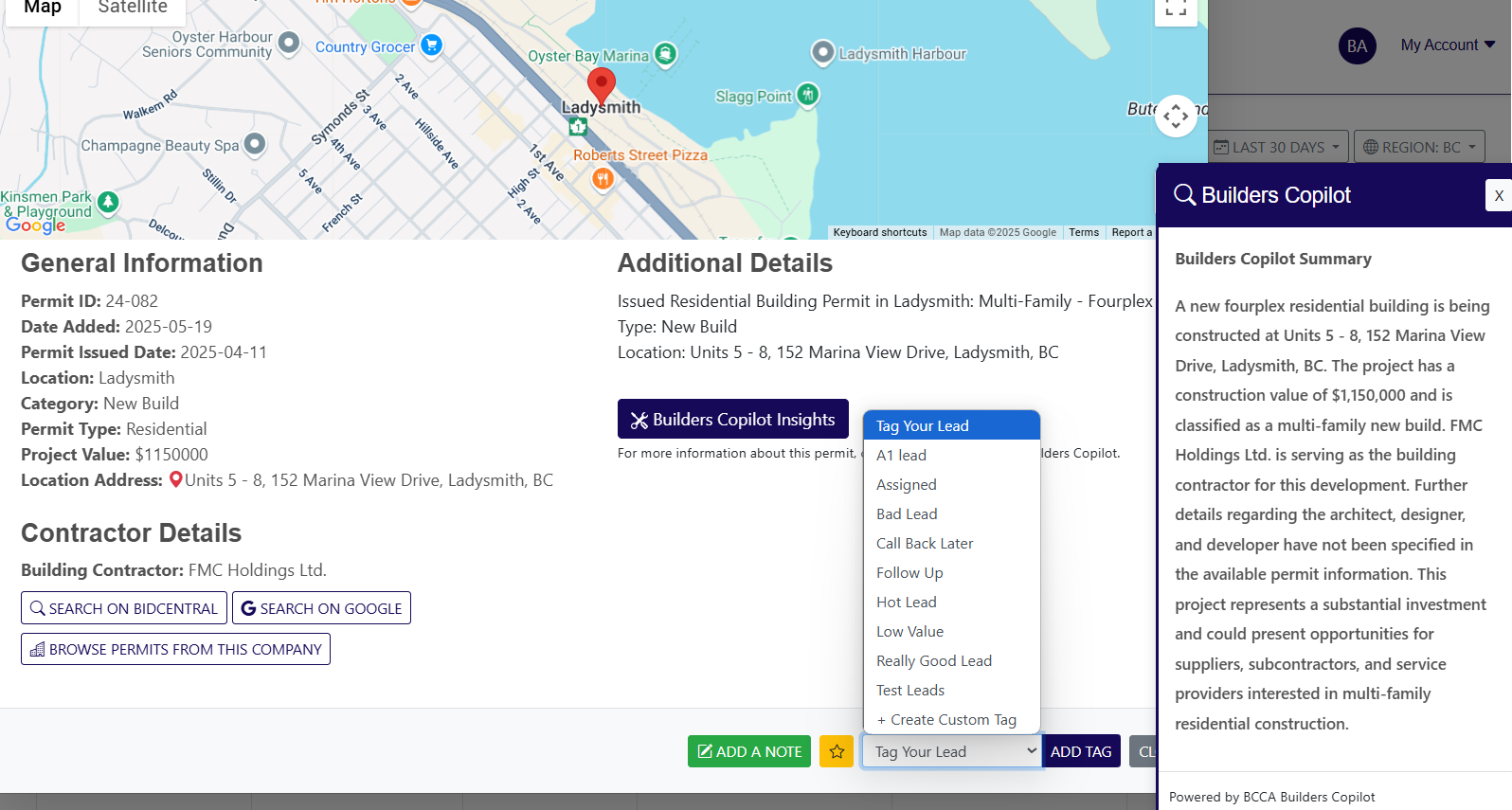
Master BidCentral & Boost Your Sales
This 44-minute webinar walks you through the full BidCentral suite — from projects, prebids, and permits to the directory, posting projects, and inviting trades to bid. Every feature is covered, with practical sales tips woven throughout to help you get the most from your subscription. It’s clear, useful, and chaptered (broken down into bite size learning chunks) for easy viewing. Let’s make BidCentral work harder for you.
Adding Users to Your BidCentral Account
- Click on the “Account” tab located in the top left corner.
- Navigate to “Edit Company Profile.”
- Select “Add New User.”
- Fill in the required information for the new user.
- Click “Save.”
Posting Your Projects: Public or Private
Whether you want to promote your project on BidCentral or create a private planroom project for you and your trades, it’s a breeze! Here’s how:
1. Click on “myPlanroom.”
2. Choose “Post a Project.”
3. Decide whether it should be Public (on BidCentral) or Private/Invite Only (exclusive to you and your invited trades, who will get full free access to your projects).
4. Fill in your project details.
5. Click “SAVE!”
For publicly posted projects, our project coordinators will reach out to confirm before posting. For private projects, easily send invitations to your selected trades through our invitation to bid tools, granting them free access to your project.
Watch the quick 1-min video now!
Search documents in Documents and Addenda tab
Quickly find keywords in your project documents with these simple steps: First, open your project and click on the ‘Documents and Addenda’ tab. Next, enter your keywords into the keyword field. Then, click the + icon next to the document to highlight where your keywords appear. That’s it! Now you can easily download only the documents that match your search criteria.
Discover Over 2,000 Active Prebid Project Opportunities!
To uncover projects that are in the preliminary stages and have not reached the tender phase yet, Premium users can adjust the search settings to focus on Prebid opportunities. Here’s how:
- Navigate to the project page and locate the Stage filter.
- Remove the current selection by clicking the ‘x’ next to “Open.”
- From the dropdown menu, choose “Prebid” (the first option).
- Hit the search button to retrieve relevant results!
You can further narrow down the results based on your preferences. Don’t forget to “Follow” these Prebid opportunities to receive notifications about any updates related to them.
How to Configure Search Results Display
To customize the way your results are displayed, start by clicking the ‘table’ icon in the top right corner—it’s the furthest icon on the right. This will open the Display options menu.
From here, you can choose which fields you’d like to see in your search results, such as bidders, project details, or any other relevant information. Once you’ve made your selections, don’t forget to click ‘Apply’ to save these settings for future searches.
This way, your search results will always display the information that matters most to you. Happy searching!
Explore Permits, Find Leads!
Discover how to explore permits on BidCentral and uncover valuable leads! In this ~5 minute demonstration, we’ll guide you through the process of finding permit information by location and company for industrial, commercial, institutional, and residential projects. Whether you’re seeking projects that aren’t listed on public tendering sites or simply want to expand your opportunities, this video is a must-see for construction professionals. Watch now to unlock new project leads and stay ahead of the competition!
15 min In-Depth Overview of myPlanroom with Invitation to Bid
myPlanroom
Join us for a 15 minute in-depth overview of all the valuable tools included with myPlanroom. You can post projects privately or publicly, send invitations to bid via your Address Book, Directory or emails. So many features and did we mention its free to use?
Setup Opportunity Matching for Nightly Emails
Opportunity and Product Matching automatically searches for projects using keywords you provide.
How to Set Up:
1. to your account settings by clicking on your name in the top right corner.
2. Click “Edit Company Profile.”
3. Enter keywords under section 8 for Opportunity or Product Matching. Be sure to press “Enter” after each keyword or keyword phrase.
Adjust your preferences under section 9 for notifications and dashboard settings. You’ll receive nightly emails with relevant projects and see them on your dashboard. Here’s a quick 2 min overview video.
Update your Directory profile: Be found more easily.
Updating your Directory profile will help you get found more easily. Learn how to update your company directory information including service regions, matching keywords, and more. Check out the 2 min. video to learn how.
Quick 2 min tip video: Watch Now
Hide permits you’ve already viewed and easily save your favourite permits.
In this 30 second video, learn how to hide permits you’ve already viewed by clicking on the red icon, and easily save your favorite permits by clicking on the yellow star. These features will help you streamline your search results and keep track of the permits you’re interested in.
Learn how with this quick 30 second tip video: Watch Now
Quickly "Follow" Projects: Stay in the loop with your projects by following them.
In this video, I will show you how to stay updated on your projects by following them. By simply clicking on the Follow icon (they eyeball) in the search results or within the project, you will receive email updates whenever there are modifications or addendas to the project. This will help you stay informed and ensure that you don’t miss any important updates.
Learn how with this quick 30 second tip video: Watch Now
Search like a pro by using quotes for precision and enhancing your results.
Search Like a Pro
- Use Quotes for Precision: When searching for phrases, enclose them in quotes like “window coverings.” This narrows down results to exact matches, saving you time.
- Enhance Your Results: For broader results, opt for the document search option (takes about 30 seconds). It also provides keyword density data to help you track keyword appearances.
Quick 90-second tip video: Watch Now
Opening New Projects in New Windows on BidCentral
By opening new projects in separate windows or tabs, you can seamlessly navigate between multiple projects without losing track of your main project list, streamlining your workflow on BidCentral. Here’s how:
1. Right-Click Method: Hover over the project eyeball icon on right side in search results, right-click, and select “Open Link in New Window” or “Open Link in New Tab,” depending on your browser. This allows you to keep your main project list open while exploring specific projects in detail.
2. Keyboard Shortcut: Alternatively, hold down the Ctrl key (Windows) or Command key (Mac) while clicking on the project link. This action automatically opens the selected project in a new window or tab, depending on your browser settings.
Note that you’ll need to sign in to each new tab because its opening a new ‘session’ of BidCentral.
Utilizing Saved Searches
Tired of retyping keywords or setting filters every time you search? Here’s a quick tip for you!
Instead of the hassle, create a Saved Search. Set your criteria, click “Search,” and hit “Save Search” with a personalized name.
Now, to effortlessly access your saved searches, head to the top left corner under “Narrow Your Search.”
Click on “My Searches” for quick and efficient refining of your searches.
Simplify your search experience. Watch this 1 min video and try it now!
